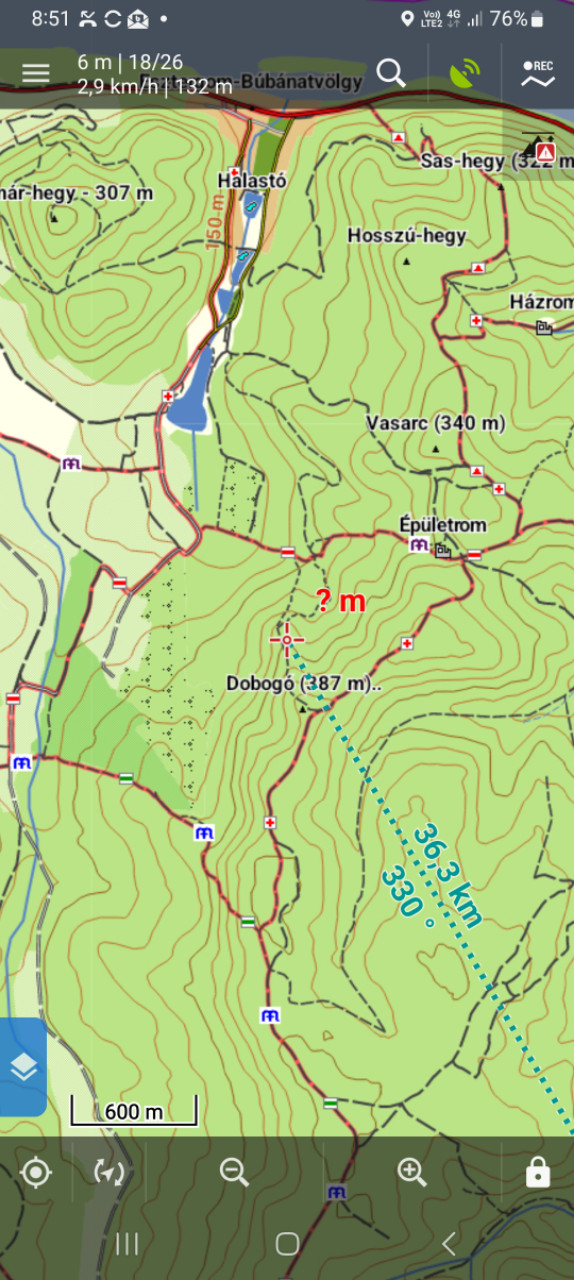
Útvonalak és a Locus.
Miután telepítettük és beállítottuk a programot ideje elkezdeni használni. A Locus rengeteg funkcióval bír, ezek összességét nem célom ismertetni. Maradunk a címben írt funkciók mellett.
Én a programot mindig offline módban használom, így ezzel kapcsolatos sajátosságait, élményeimet tudom veletek megosztani.
Időben kapcsold be!
A programnak (tér függő, de) időbe telik a megfelelő számú műhold kapcsolatot megtalálnia (ha van internet elérésünk közben, ez nagyban gyorsítható). Az alsó sávban a műhold jelző ikon narancssárga, amíg nem talál elegendő műhold kapcsolatot. Ekkor navigálásra, vagy útvonal rögzítésre még nem alkalmas. Mindenképpen várd meg az ikon zöldre váltását, amit hangjelzés is kísérhet (ha előző cikkünk szerint beállítottad).
Útvonalak felvétele
Ez egy nagyon hasznos funkció. Fel tudjuk venni az útvonalunkat a segítségével, a végén pedig rengeteg statisztikákat is közöl velünk.
Tipp:
Ha felveszel egy szuper túraútvonalat, akkor azt ne tartsd magadban küld be nekünk, hogy feldolgozás után megoszthassuk mással is. Hiszen így bővül az adatbázisunk, amiből kedvetekre válogathattok.
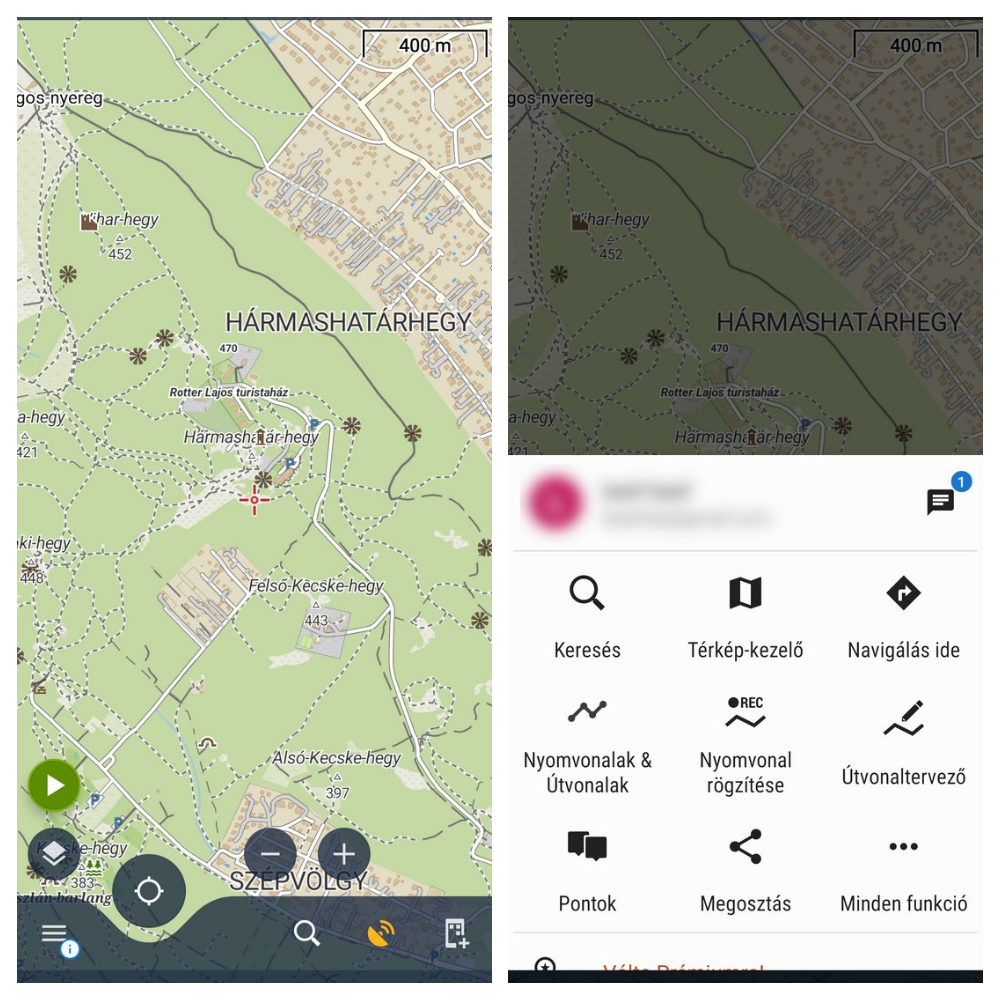
Nyomvonal rögzítés a zöld gommbal vagy a menüből
- Kattints az útvonalak rögzítése ikonra (zöld gomb a főképernyőn vagy a menüben a Nyomvonal rögzítése
- Válaszd ki a neked megfelelő profilt (kerékpár vagy gyaloglás vagy egy általad beállítottat)
- A zöld kerek ikonra kattintva el is kezdődik az útvonal rögzítése
- Rögzítés alatt három funkciót tudsz még elvégezni:
-
- Rögzítés megállítása, ezt az útvonal befejezése esetén használjuk. A Locus elmenti a felvett útvonaladat.
- Rögzítés pillanatnyi megállítása. Jól jöhet, ha megállsz pihenni vagy ha bemégy egy boltba. (Ez, a profil szerkesztésénéll, az Auto szünet bekapcsolásával, magától is megtörténik)
- Hasznos/érdekes pontokat helyezhetsz el az aktuális pozíciódnál. Szöveg, fotó, hang, videó megjegyzéssel.
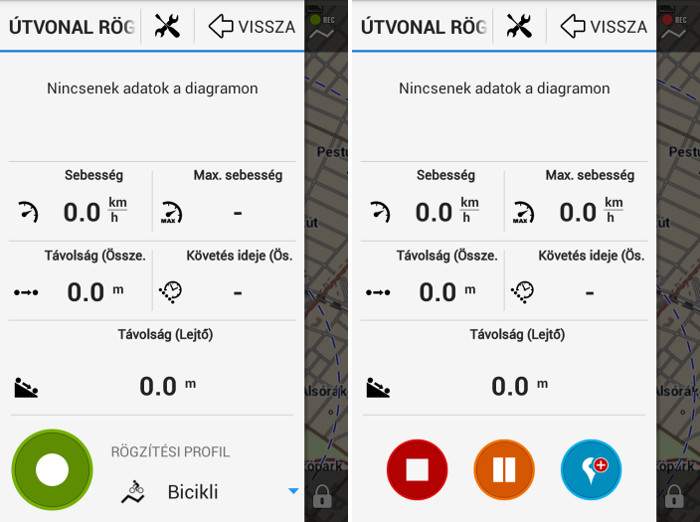
A rögzített túrák elemzése
- Ehhez az útvonalat vissza kell töltened.
- Kattints a menün belül a Nyomvonalak & útvonalak ikonra
- Válaszd ki a megfelelő mappát és azon belül a kívánt útvonalad
- Ha az útvonal térképére kattintasz az útvonal betöltődik a Locusba és térképen nézegetheted, a művedet.
- Ha a térkép utáni szöveges részre kattintasz, akkor a túra statisztikáját fogod látni. Ha a dátum melletti kis nyilacskára (>) kattintasz, akkor a részletesebb adatokat is megnézheted. Ezekről nem írok most itt részletesen. Nézd át, rá fogsz jönni, hogy mi-mit mutat.
A bringalap.hu (holkerekparozzak.hu) útvonalainak használata
Úgy érzem, most már eljutottunk oda, hogy erről is ejtsünk végre szót.
Miután regisztrálod magadat a bringalap.hu -n az oldalon megtalálható túrák track-jeit jogosulttá válasz letölteni.
Jogi rész: Figyelem az útvonal trackek a bringalap.hu tulajdona. Elektronikus formában szabadon letölthető, de csak saját célokra, nem-kereskedelmi jellegű alkalmazásokhoz. Változtatások nélkül és a forrásra való megfelelő hivatkozással használható. Minden más terjesztési és felhasználási forma esetében a szerző/tulajdonos engedélyét kell kérni.
A letöltést kétféleképpen végezheted el: számítógépre töltöd, majd onnan másolod a telódra, vagy közvetlenül a telefonodra mented a honlapunkról.
Jelenleg a legtöbb túránk egy ZIP (tömörített) fájlban tölthető le, ami tartalmazza az útvonalat KMZ és GPX formátumban is.
Ezeket folyamatosan cseréljük, és a közeljövőben már csak a GPX formátum lesz letölthető közvetlenül (tömörítés nélkül). Ezzel is növelve a felhasználói élményt.).
A ZIP-ben letöltött útvonal használata
- Töltsd le a ZIP-et a a telefonodra.
- A telefon fájlkezelőjében keresd meg, majd bökj rá és válaszd a kicsomagolást.
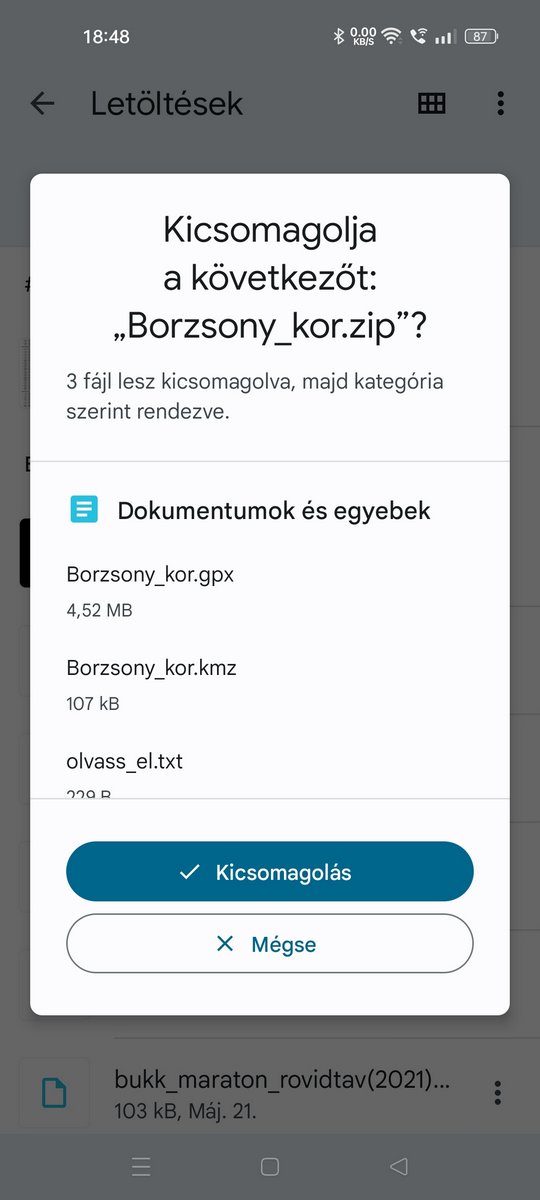
- Ha sikerült, keresd meg a túra KMZ kiterjesztésű állományát és bökj rá.
- Itt bökj rá a Locus Map ikonjára.
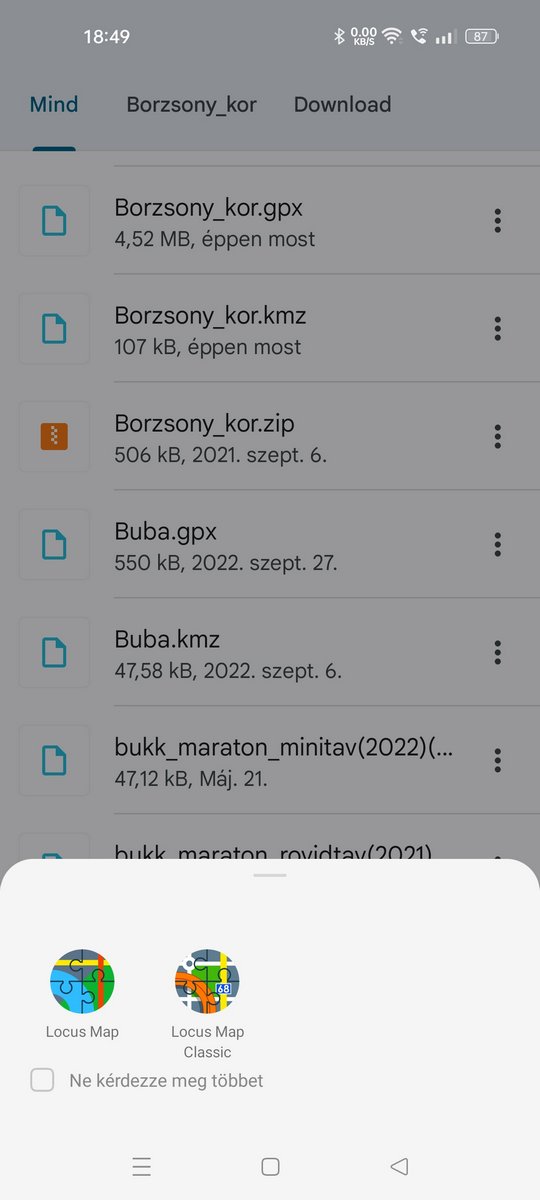
- A felugró ablakban válaszd a Pontok egyesítése a nyomvonallal, hogy ne tárolja a Locus külön az általunk felvett érdekes pontokat.
- Válaszd ki a Nyomvonalaknál, hogy melyik mappádban akarod tárolni az útvonalat.
- Fel fogja ajánlani a program, hogy mely mappába importáljon.
- Beállításoknál pipáld ki a Mutassa a térképen importálás után és a Magassági adatok frissítése gombokat.
- Nyomd meg az importálás gombot és az útvonal bekerül a Locusba, és a térképen láthatóvá válik.
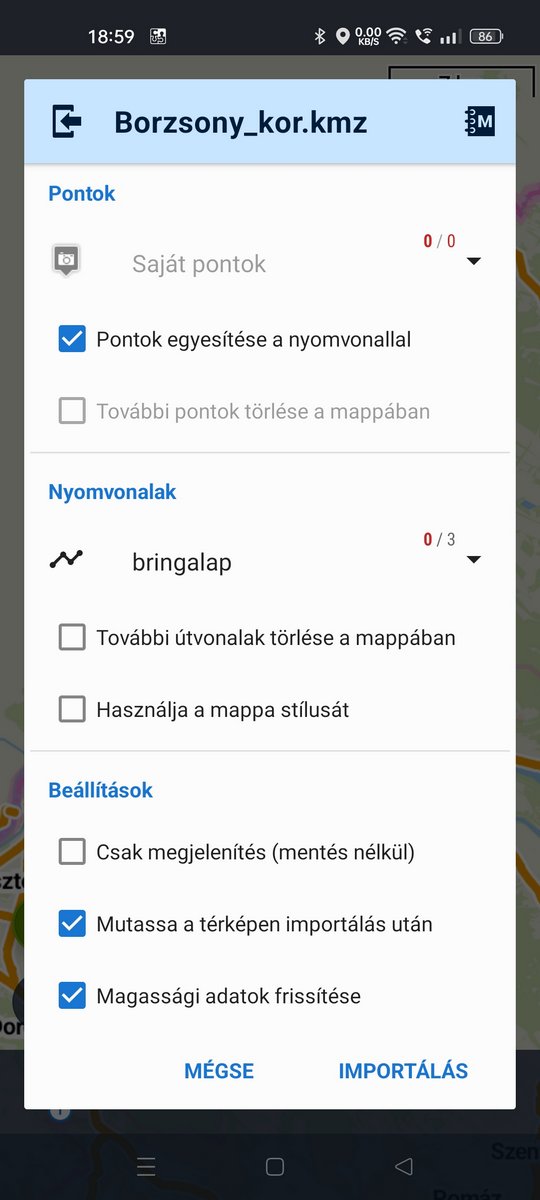
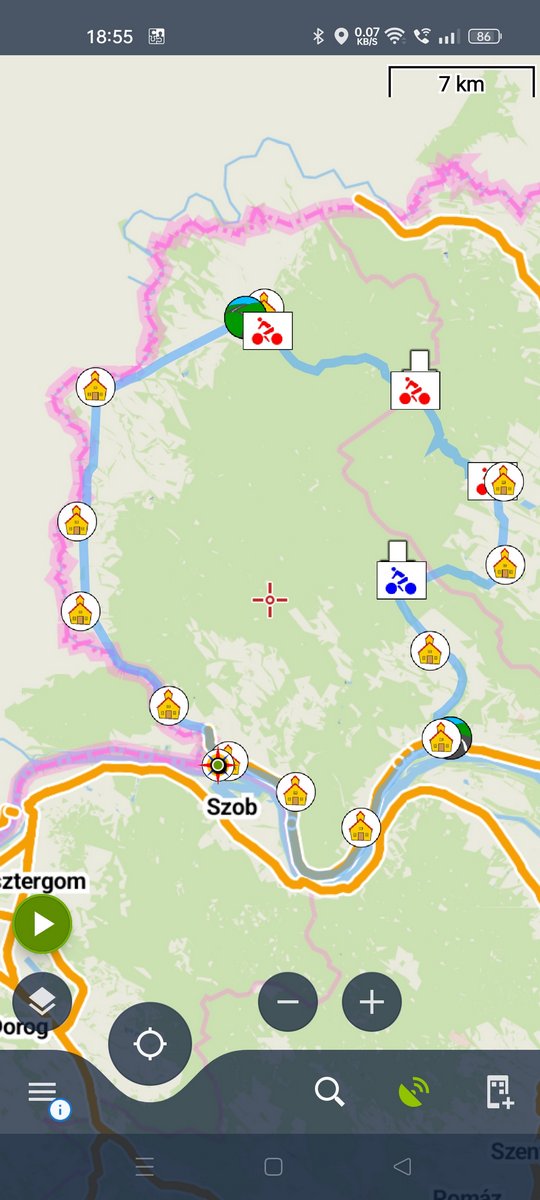
Navigáció
- Menj be Nyomvonalak & Útvonalak menübe.
- Keresd ki az útvonalat és kattints annak középső (szöveges) részére.
- Most alul, a bal szélső ikonra kattintva (jobbra forduló nyíl), két lehetőség közül választhatsz:
Navigáció: Hang alapú navigáció, ehhez szükséges a folyamatos internet kapcsolat, mert a kimondandó szövegeket onnan tölti le (hasonlóan működik, mint egy autós navigáció).
Iránymutatás: Egyszerűbb, az irányváltásokat és/vagy a pontokat jelző navigáció (offline is működik, mivel alapból nem használ szövegfelolvasót).
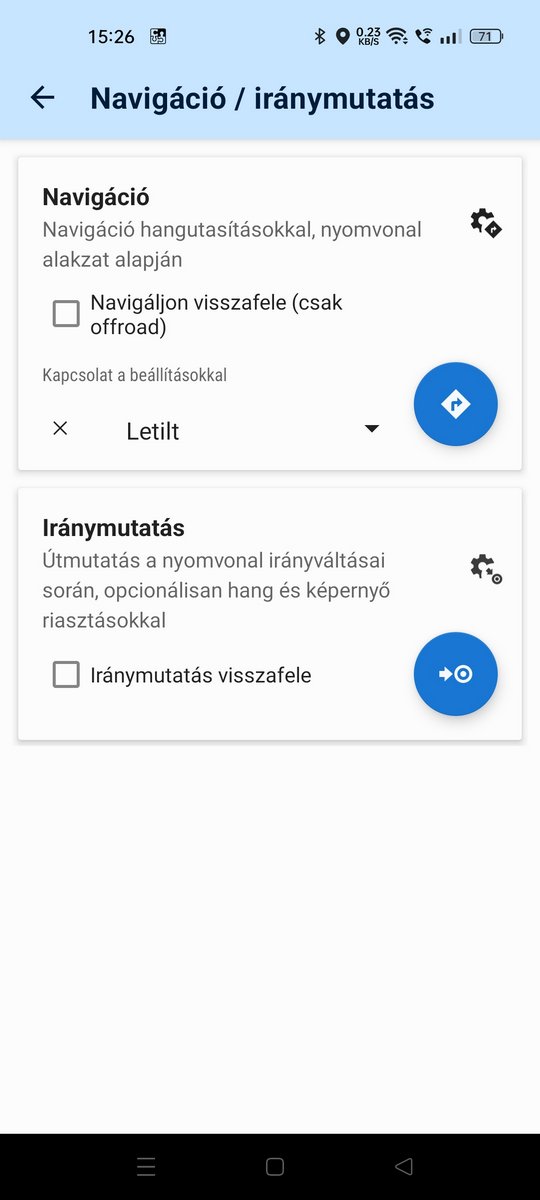
A Navigáció és az Iránymutatás részletesen konfigurálható, erre itt most nem térünk ki.
Ezzel a résszel elmondtam nektek mindent, amit a Locussal kapcsolatban szerettem volna. A progi nagyon sokrétű, de ennyivel remélhetőleg már elboldogultok és könnyen használjátok majd az útvonalakat. Jó utat mindenkinek!
Ajánlott cikkek:
A BringaLap letölthető útvonalainak használata 1. rész
A BringaLap letölthető útvonalainak használata 2. rész
