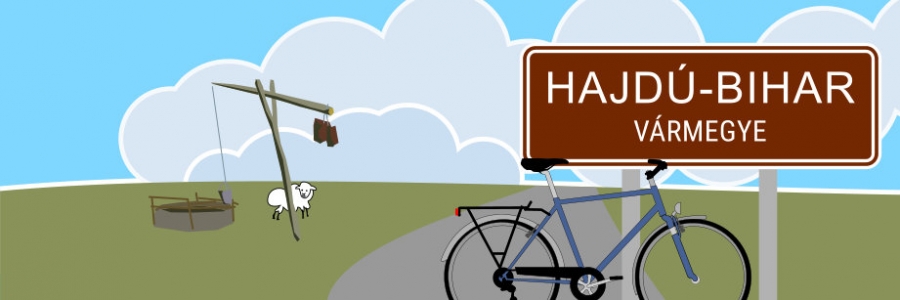A Locus program ismertetője.
Az előző két részben megismerkedtünk a hagyományos papírtérkép és a tájoló használatával. Ezen ismeretek használata ma már kicsit háttérbe szorult, hiszen a mindenki által birtokolt okos telefonok rengeteg térképes alkalmazást nyújtanak, amelyek segíthetik túrázásainkat.
Mi most csak egyet mutatunk be nektek, amely véleményünk szerint az egyik legjobb. Ez pedig a Locus. (Figyelem csak Androidon működik.) Egyéb appokról IDE kattintva nagyon jó cikket olvashattok Kessel Martin tollából.
Miért a Locus?
Erre a kérdésre egyszerű válaszolni:
- offline navigál
- turista útak (offliKezdő kerékpáros túrázók kalauza 8. rész Digitális térkép
- A Locus program ismerne) szintén feltölthetők rá
- könnyű személyre szabni
- mert imádni való
A Locusnak két verziója érhető el a GooglePlay áruházban a LocusFree és a LocusPro. Számunkra a free verzió is tökéletesen megfelel, csak a felső sávban megjelenő reklámokkal kell együtt élnünk. A jó hírem az, hogy a Pro verzió 3920 Ft (2022-ben), így ha megtetszik a progi, könnyen reklám mentesíthetjük, sőt egyéb extrák is elérhetővé válnak. (Az itt bemutatott funkciók egy része csak abban lesznek elérhetőek.)
A Locus telepítése
Töltsük le a Locus app-ot a a Google Play áruházból, telepítsük. (Kétféle verzió van, Locus Map Free és Locus Map Pro. A Pro verzió funkciókban gazdagabb, de a térképek offline használatához a Locus Map Free is megfelel.)

Alapból a készülék belső memoriájába történik a telepítés. Ha gondoljuk áthelyezhetjük a progit az SD kártyára (Telefon -> Beállítások -> Alkalmazáskezelő -> Locus Map -> Áthelyezés SD kártyára)
Vektoros térkép telepítése
A beállítások/térképek menüben rengeteg online alkalmazás között tudunk böngészni, köztük megtalálható a Turisatutak magyarországi térkép is. Számunkra viszont offline módban is működő térkép lenne a legalkalmasabb. Ennek megszerzését az alábbi módon tudjuk megtenni.
- Kattints https://turistautak.hu/mapsforge.php
- Kövesd az ott leírtakat vagy használd a közvetlen linket: Locus térkép letöltés
- Telepítsd a domborzat árnyékolást és a 3D térképnézetet is.
- Ha nem látod a turista jelzéseket, akkor keresd a képernyő bal alsó sarkában lévő kék ikont (Térképtartalom) Térkép témák / Külső témák / tuhu gombot.

Egyéb, de fontos funkciók Locus-ban
Amennyiben a letöltött térkép szövegeit kicsinek találnánk, a következő menüben növelhetjük százalékosan: menü gomb -> Beállítások -> Térkép-haladó -> Betűméret
Domborzat-árnyékoláshoz (csak a Pro verzióban!) töltsük le a Magasság adatfile-ok letöltése oldalról a kiválasztott térképhez tartozó DEM fájlokat. Csomagoljuk ki a zip fájl tartalmát az SDCard/Locus/data/srtm könyvtárba. Ezek után aktiváljuk az domborzatárnyékolást (menü gomb -> Beállítások -> Térkép-haladó -> Térképek árnyékolása)
Locus testreszabása - ahogyan én használom
Az alap beállításokkal is szépen lehet vele dolgozni, azonban néhol érdemes ezt módosítani. Az alábbiakban bemutatom, hogy én mit változtattam. Az egyes menüknél csak azokat a gombokat fogom leírni, amit bekapcsolva ajánlok tartani. (Szerencsére a program tud magyarul és az egyes gombok funkciója le van írva, így bárki könnyen a saját ízlése szerint tudja a beállításokat változtatni.)
Vezérlés
Megjelenítés
- Fontos, a teljes képernyős üzemmód engedélyezése.
- Azt hogy a képernyő folyamatosan be legyen-e kapcsolva, azt mindenki maga döntse el. A lényeg, hogy itt lehet állítgatni.
Térkép irányítás, menük
- Egyszerű multi-touch
- Térkép középpont eltolása lefelé 25%-kal (Így az előttünk lévő tér(kép)ből kicsit többet látunk. Szerintem hasznos funkció.)
- Két újjas mérés
Panelek & gombok
Ebben a menüpontban tudunk jobb oldalra panelt létrehozni, illetve beállítani, hogy mi legyen rajta.
Térkép haladó
- Online térképek (Én ezt nem használom)
- Offline mód
- Térképek gyorsítótárazása
- Betűméret Város nevek stb 200%
- Kiegészítő grafikák
- Térképskála
- Dinamikus magasság
- Kurzor a pozíciós vonalhoz
- Betűméret 100%
- Haladó funkciók
- Optimalizálja a raszteres térkép felbontást
- Betűméret 100%
- Térkép árnyékolása engedélyezve
- Térkép színkódok Letiltva
- Megtett út 5 m
- Eltelt idő 2 s
- Rögzítési feltételek: Távolság ÉS idő (Mindkettő)
- Szükséges GPS pontosság 20m
- Felvétel csak mozgás közbenTérképek gyorsítótárazása
Mint a cikk elején említettem ezek az általam bevált beállítások. Nem muszáj szentírásként kezelni, csak egyfajta útmutató. Ha gondoljátok használjátok vele.

Útvonalak és a Locus
Én a programot mindig offline módban használom, így ezzel kapcsolatos sajátosságait, élményeimet tudom veletek megosztani.
Útvonalak rögzítése
Ez egy nagyon hasznos funkció. Fel tudjuk venni az útvonalunkat a segítségével, a végén pedig hasznos statisztikákat is közöl velünk arról.

Ha felveszel egy szuper túraútvonalat, akkor azt ne tartsd magadban küld be nekünk, hogy feldolgozás után megoszthassuk mással is. Hiszen így bővül az adatbázisunk, amiből kedvetekre válogathattok.
- Menj be a menü második oldalára
- Kattints az útvonalak rögzítése ikonra
- Itt gyakorlatilag csak a zöld kerek ikonra tudsz kattintani, amivel el is kezdődik az útvonal rögzítése
- Rögzítés alatt három funkciót tudsz még elvégezni:
- Rögzítés pillanatnyi megállítása. Jól jöhet, ha meg állsz pihenni, vagy be mégy egy boltba. Ezeket az apró mozgásaidat nem szükséges felvenni.
- Rögzítés megállítása az útvonal befejezése esetén használjuk ezt az opciót. A Locus elmenti a felvett útvonaladat.
- Pontok elhelyezése esetén az útvonalhoz pontot adhatsz hozzá. Szöveg, fotó, hang, videó megjegyzéssel.
A rögzített túrák elemzése
- Ehhez az útvonalat vissza kell töltened.
- Kattints az útvonalak ikonra
- Válaszd a rögzített útvonalak mappát
- Válaszd ki azt az útvonalat, amit ki szeretnél elemezni
- Ha az útvonal térképére kattintasz az útvonal betöltődik a Locusba és térképen nézegetheted, a művedet.
- Ha a térkép utáni szöveges részre kattintasz, akkor a túra statisztikáját fogod látni négy fülön. (Információ; Statisztikák; Diagram; Körök) Ezekről nem írok most itt részletesen. Nézd át rá fogsz jönni, hogy mi-mit mutat.

Útvonalak importálása
Ezzel egy külső mások által gyártott (GPX, KMZ) útvonalat tudsz beimportálni (pl. a holkerekparozzak.hu túra adatbázisából), és végig tudsz rajta menni.
- A kérdéses útvonalat felmásolod a telóra.
- Megnyitod a Locust és azon belül a Nyomvonalakat
- Saját nyomvonalak 3 függőleges pontjára kattintva a nyomvonalak importálása menüt
- Megkeresed a telón a korábban felmásolt nyomot, és a képére kattintva berakod a térképre.
- A nyomra kattintva akár navigációt is indíthatsz.

Ezzel a résszel elmondtam nektek mindent, amit a Locussal kapcsolatban szerettem volna. A progi nagyon sokrétű, de ennyivel remélhetőleg már elboldogultok és könnyen használjátok majd az útvonalakat. Jó utat mindenkinek!
A következő részben már szerelünk!
Támogasd a működésünket
Ha tetszett a cikk, kérlek támogasd a munkánkat önkéntes adománnyal a Revolutos számlánkra bankkártyás fizetéssel. Ezáltal még több hasonló cikket fogunk tudni készíteni a szórakoztatásodra.
Hogyan működik az adományozás?
Köszönjük!